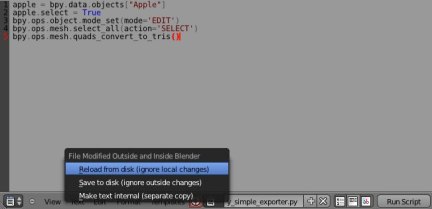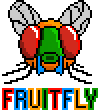Archive for the ‘tutorial’ Category
Practical Blender with GLKit – Part 2 – Blender Scripting with Python
 Welcome to the second part of this practical series on Blender for the use with GLKit-based iOS-applications. The first part focused on setting up a basic GLKit Xcode-project as the prerequisite for the following parts. As it is a quiet new API, I think it was worth it. I also tried to give some links and tipps for learning the basics of Blender modeling.
Welcome to the second part of this practical series on Blender for the use with GLKit-based iOS-applications. The first part focused on setting up a basic GLKit Xcode-project as the prerequisite for the following parts. As it is a quiet new API, I think it was worth it. I also tried to give some links and tipps for learning the basics of Blender modeling.
Within this part, we will directly jump into the Python API of Blender. So, for this part I assumed you already have tinkered with Blender, done some basic modeling and find your way around the UI. I will also assume you have some basic knowledge of the Python scripting language. If not, I recommend googling for “python in 10 minutes” . We will only be using the most basic features of the language.
In contrast to my initial plans, this is a rather lengthy post as we have to introduce some basics, will go the full way to already write a very simple export-functionality from Blender and also write corresponding import-functionality for our iOS application, respectively. My feeling while writing was that it wraps things up much more nicely if we actually have some kind of result in our iOS application to show of at the end of this part.
Introduction
Depending on how close a look at Blender you had already, you might actually know that it comes with its own python runtime in the application bundle. The whole application is written in python (correct me if I am wrong) including all operation and actions that you can trigger via the user-interface. If you have a look into the application-bundle, you will find the subfolder /Applications/blender.app/Contents/MacOS/2.59/scripts/ containing lots of python script-files. “addons” contains a lot of export scripts for different kind of model formats. This is a very rich stash of code snippets you should be able to understand after this post.
When it comes to writing and executing your own Python scripts and tinker with the API you basically have three different options:
- Start Blender with a Python script for execution.
- Write a python script within the integrated Text Editor of Blender and execute it with the push of a button.
- Use the interactive Python command-line to write and execute a script line-by-line.
Python Console
>>> bpy.
>>> bpy.context.
>>> bpy.context.scene.objects bpy.data.scenes["Scene"].objects
>>> list(bpy.context.scene.objects) [bpy.data.objects["Point"], bpy.data.objects["Apple"], bpy.data.objects["Camera"]]
>>> for o in bpy.context.scene.objects: type(o) ... <Press Enter> <class 'bpy_types.Object'> <class 'bpy_types.Object'> <class 'bpy_types.Object'>
Ok, so obviously, many objects are represented by the type bpy_types.Object in Blender. But there is also a property “type” on bpy_type.Object (which you can find easily with the auto-completion feature). Lets try it:
>>> for o in bpy.context.scene.objects: o.type ... 'LAMP' 'MESH' 'CAMERA'
So, if we are interest in the camera, we can simply check for the type-property of the object. Actually, we do not bother so much for the camera (and the light), but we want to work with the apple-logo which is of type “MESH”; basically representing a set of polygons. Assign it to a variable by executing this:
>>> apple = bpy.data.objects["Apple"]
We will use this variable soon when we are going to explore what we can do with our model. But first, let’s get some general introduction to the different modules of the API.
Common Modules
“bpy” is the main module of the python API. It contains most other blender-related sub-modules to access and interact with almost everything you can also do with a press of a button or other interface element in the UI. The most important modules are:
The context – bpy.context
This basically gives you access to the current state of the blender UI and is necessary to understand as we will use our scripts like Macros you might know from other application. If we switch a mode, we will actually see a change in the Blender UI; this is represented in the context.
- bpy.context.mode: What is the current mode of Blender? When you work with your models and are a beginner like me, you are mostly either in Object- or Edit-mode. So, if you access this property, you should get “OBJECT” or “EDIT” as return-value.
- bpy.context.active_object: What object is currently active? To be truthful, I haven’t found much use for this property yet, as I mostly only have one object selected at any time; in that case, the active-object is also the selected object. Which you can query with the next property.
- bpy.context.selected_objects: Which objects are currently selected? Select/deselect the apple-logo or the camera and see as the property changes.
- bpy.context.scene: We already played with this before. It gives you access to all parts of the scene. So, whatever you see in the Outliner-view, you can access it from here.
The data – bpy.data
This submodule gives you access to all data that is part of the currently opened Blender-file (.blend). This might be a super-set of what is available through the context as you might create objects programmatically that do not show up in the scene. If you try it for now, you should actually get the same list of objects as in the scene:
>>> list(bpy.data.objects) [bpy.data.objects["Apple"], bpy.data.objects["Camera"], bpy.data.objects["Point"]]
When we start to make copies of objects to work on, this list will temporarily contain more objects.
The operations – bpy.ops
If you have been playing around yourself with the above introduced property “bpy.context.mode” you might have noticed that it is not possible to set it. It is read-only and changing it requires to call a corresponding operation from the “bpy.ops” module. In specific, the operations are grouped within submodules again. To operate on an object (bpy_types.Object), check for “bpy.ops.object”, for operations on a mesh check “bpy.ops.mesh”. We will later see how easy it is to find the Python API call for a button/element in the Blender UI. But, let’s play around with some basic operations first:
>>> bpy.ops.object.mode_set(mode='EDIT') {'FINISHED'} >>> bpy.ops.object.mode_set(mode='OBJECT') {'FINISHED'}
If you were in Object-mode before executing these commands, you should have seen that the Blender UI switched to Edit-mode and with the second command back to Object-mode. This is an important command, because you only can perform certain operations in Edit-mode, just like you are only able to do certain things in the UI when you are in a specific mode. It also depends on the object currently selected what modes are available. Select the camera-object via the UI (right mouse-click) and see that the call which worked before now fails:
>>> bpy.ops.object.mode_set(mode='EDIT') Traceback (most recent call last): File "<blender_console>", line 1, in <module> File "/Applications/blender.app/Contents/MacOS/2.59/scripts/modules/bpy/ops.py", line 179, in __call__ ret = op_call(self.idname_py(), None, kw) TypeError: Converting py args to operator properties: enum "EDIT" not found in ('OBJECT')
Scripting Workflow
We will see that whole experience of Python scripting in Blender is very beginner-friendly; and if you follow a specific workflow you can very easily develop rather complex scripts in no time.
I will show you this workflow based on a simple example. We now want to do one very common operation that we usually will need to export a model for use with OpenGL ES: Triangulation (OpenGL ES only allows us to draw triangles and not quads like in standard OpenGL). It is a concret example but might also help you in the future for a lot other problems:
- Do your steps manually: Find out what you want to do with the help of the UI. I.e. Select the apple-logo model, switch into Edit-mode, select all vertices (Select -> Deselect/Select All) and triangulate via Mesh -> Faces -> Quads to Tris. This should triangulate our model (Actually, most part of the apple is already triangulated; only the outer rim is quads). If that worked, undo the steps. If you know you can do it in the UI, you for sure can do it also easily via the Python API.
- Do it step-by-step in the Python-console: The manual steps worked fine, so let’s try it step by step in the Python console again. Some steps we have actually already done before:
>>> apple.select = True >>> bpy.ops.object.mode_set(mode='EDIT') {'FINISHED'} But now: How to select all vertices and how to call the "Quads to Tris" operation? Well, when you did the steps manually, you might have seen something in Blender that is quiet neat. While hovering over an operation in the menu, you see the Python API call that lies behind it (see the last two screenshots). For "Select/Deselect All", bpy.ops.mesh.select_all is shown. >>> bpy.ops.mesh.select_all( <Press Ctrl-Space> select_all() bpy.ops.mesh.select_all(action='TOGGLE')
You see, that I first pressed Ctrl-Space after the function-name so I see the doc-string and thus know which parameters are required for the function. I noticed that it says “action=’TOGGLE'” in the example. That sounds a little error-prone, because it might actually deselect everything if we have already some vertices selected before this operation (for whatever reason). Let’s maybe look this one up in the API reference to make sure we do not deselect but select all: Go to Help -> API Reference in the Info-view. A browser should open up with the documentation. Click on Operators (bpy.types) and further click on Mesh Operators on the next page. We see that ‘SELECT’ is the action that we want.
>>> bpy.ops.mesh.select_all(action='SELECT') {'FINISHED'}
For our last step, the actual triangulation, we can also see from the menu (see screenshot above) that the Python-call is bpy.ops.mesh.quads_to_tris:
>>> bpy.ops.mesh.quads_convert_to_tris() {'FINISHED'} We did it. And it was not so hard because of this unbelieavably neat feature of giving us hints on the Python API directly within the UI. This works for many different things. E.g. if you are in Object-mode and hover over one of the XYZ-sliders in the Transform/Location-section it shows "Object.location". So, we directly know to which property of the Object-type it maps to: For our model, it is apple.location (actually there is something more to it to actually apply the transform to our underlying mesh, but we will see this in the next part of the series).
I just cannot stop pointing out how neat this feature is 🙂
Now, we just have to package it up into one Python script which we can execute as a whole; which is the next step.
- Create a script of the individual steps/commands from step 2. Basically, you can paste the individual commands from step 2 into a text-file line-by-line to get a very static script. Enrich it with some variable/if-then-else-cases and you are done.
You should have gotten the general idea of the three-step approach. Step 3 was only theory, though. We will now see how it can be done in practice with the Python Text Editor.
Python Text Editor
Take all the steps we have executed on the Python-console and put them in a file “my_simple_exporter.py” with your favorite text-editor for python and save the file (we do the actual export-stuff later). The script should look something like this:
1 2 3 4 5 |
apple = bpy.data.objects["Apple"] apple.select = True bpy.ops.object.mode_set(mode='EDIT') bpy.ops.mesh.select_all(action='SELECT') bpy.ops.mesh.quads_convert_to_tris() |
Lets open it up in Blender. For one of the views (I took the one from the Python Console) change it to “Text Editor” like this:
Go to “Text -> Open Text Block” to open our script-file. Note that Blender only has a reference to that external file so that you can still do all your editing with your favorite text-editor. Blender will notice any changes (a small safety-ring is shown) and allow you to reload the file like this:
Let’s try to run the script via the “Run Script” button. You will see that Blender complains and nothing really happens. Our script failed. But why? Bad thing is that we cannot really see what Blender complained about. The Console.app should normally come to the rescue, but due to some bug/different behavior on MacOS the output is only written to the log-daemon after Blender is closed. At least that is how it is for me and I have read other people had the same problem. The way I worked around this is by opening up Blender always via the Terminal. The Terminal then directly will print our error.
Save the Blender file and close Blender. Open Blender again via the Terminal. For me, Blender is opened with this path:
/Applications/blender.app/Contents/MacOS/blender
Go into the Blender Text Editor, select my_simple_exporter.py and press “Run Script”. The following output should show up within the terminal:
Traceback (most recent call last): File "/Users/daniel/Desktop/Blender/Session2/apple_for_logo.blend/my_simple_exporter.py", line 1, in <module> NameError: name 'bpy' is not defined
Well, if you are an advanced python developer, you might have seen this coming right from the beginning: We have forgotten to import the required modules. The Python console already imports this for us by default; if we create our own script-file, we have to do it ourselves. Add the following line to the beginning of you script-file:
import bpy
Try again. This time it should have worked fine.
The Mesh – Vertices, Faces, Normals
You might remember when we called apple.type, that Blender was telling us our model is of type “MESH”, but still all objects (model, camera and light) where of the Python-type “bpy_types.Object”. For sure all these thing should have different properties: A light should have properties like luminance, a camera has a direction it is facing to and a mesh should have vertices, edges, faces, normals, etc.
Blender hides this specifics behind the data-property. With it, you get access to all these type-specifics. Have a try and check the types of the data-property for camera, light and model:
>>> for k in bpy.context.scene.objects.keys(): print('%s has a data-property of type %s' % (k, type(bpy.context.scene.objects[k].data))) ... <Press Enter> Point has a data-property of type <class 'bpy.types.PointLamp'> Apple has a data-property of type <class 'bpy_types.Mesh'> Camera has a data-property of type <class 'bpy.types.Camera'>
As we want to exporting our model, we are most-interested in the type “bpy_types.Mesh”. You can use the trick with auto-completion to see a full list, or check on the Python API reference we used before. The properties we are most interest in for now are “vertices” and “faces”.
- Mesh.vertices gives us a list of vertices (bpy.types.MeshVertex) in the model. A MeshVertex has as property “co” that gives us access to its coordinate and a property “normal” for the normal.
- Mesh.faces gives us a list of faces (bpy_types.MeshFace). Each face again has a property “vertices” that gives us a list of the indices into the Mesh.vertices-list. These indices define the face. After triangulating our model, we should only have three elements in each of the face’s vertices-lists.
Let’s try to list all faces with their vertex-coordindates:
>>> for (i,f) in enumerate(apple.data.faces): <Press Enter> ... for vertex_index in f.vertices: print('Face %d has has vertex %s' % (i, apple.data.vertices[vertex_index].co)) <Press Enter> ... <Press Enter> Face 0 has has vertex Vector((-0.27777254581451416, 0.23545005917549133, 5.628979206085205)) Face 0 has has vertex Vector((-0.2777732014656067, -0.17912480235099792, 4.809228897094727)) Face 0 has has vertex Vector((-0.27777382731437683, 0.802850067615509, 4.097628593444824)) Face 1 has has vertex Vector((-0.2777732014656067, -0.17912480235099792, 4.809228897094727)) Face 1 has has vertex Vector((-0.27777382731437683, -0.233199805021286, 3.773179292678833)) Face 1 has has vertex Vector((-0.27777382731437683, 0.802850067615509, 4.097628593444824)) <and a lot more...>
Note that I have inserted a tab in the second line (firstline that starts with “…”) for this to work.
UPDATE: With Blender 2.6, the property “faces” has been renamed to “polygons”.
The first Export Script
With basic Python file-IO knowledge, we now have all the information we need to write a very basic model-exporter. Open up my_first_exporter.py within the Python Text Editor or your external Text-Editor and modify it so it looks as follows:
1 2 3 4 5 6 7 8 9 10 11 12 13 14 15 16 17 18 19 20 21 22 23 24 25 26 27 28 29 30 31 |
import bpy import os # Change if file should be written some place else file = open(os.path.expanduser("~/Desktop/mymodel.mdl"), "w") model_object = None model_mesh = None # Search for the first object of type MESH for obj in bpy.context.scene.objects: if obj.type == 'MESH': model_object = obj model_mesh = obj.data # Triangulate model_object.select = True bpy.ops.object.mode_set(mode='EDIT') bpy.ops.mesh.select_all(action='SELECT') bpy.ops.mesh.quads_convert_to_tris() for face in model_mesh.faces: for vertex_index in face.vertices: vertex = model_mesh.vertices[vertex_index] # Write each vertex in a seperate line with x,y,z seperated by a tab file.write(str(vertex.co[0])) file.write('\t') file.write(str(vertex.co[1])) file.write('\t') file.write(str(vertex.co[2])) file.write('\n') |
- We find the first object in our Blender file that is of type “MESH”. This is a little bit more generic then the code we had before where we just used the model with name “Apple”.
- We triangulate our mesh; this should look familiar.
- We traverse all faces and vertex-indices to write each vertex of a face in a new line of the output file (x,y,z are separated by tabs). As we have triangulated our mesh, we know that always three lines in our exported model-file define one face.
Loading the Model
So, what’s left is to actually import our model into our iOS Application and render it. As the model-format is quiet straight-forward and we assume basic OpenGL ES knowledge, I will only briefly describe the steps and let the code speak for itself.
Open up the Xcode project “GLKitAndBlender” from Part 1 and create a new Objective-C class “MyModel”.
1 2 3 4 5 6 7 8 9 |
#import <Foundation/Foundation.h> @interface MyModel : NSObject - (id)initWithFilename:(NSString *)filepath; - (BOOL)load; - (void)render; @end |
The interface consists of an initializer that takes the path to the model to load (mymodel.mdl), a load-method to actually read the file and a render-method to do the OpenGL-calls for rendering the model to the screen:
Here is the implementation of the class:
1 2 3 4 5 6 7 8 9 10 11 12 13 14 15 16 17 18 19 20 21 22 23 24 25 26 27 28 29 30 31 32 33 34 35 36 37 38 39 40 41 42 43 44 45 46 47 48 49 50 51 52 53 54 55 56 57 58 59 60 61 62 63 64 65 66 |
#import "MyModel.h" #import <GLKit/GLKit.h> @interface MyModel () { @private NSUInteger _num_vertices; GLfloat *_vertices; NSString *_filepath; } @end @implementation MyModel - (id)initWithFilename:(NSString *)filepath { self = [super init]; if (self) { _filepath = filepath; } return self; } - (BOOL)load { NSString *file_content = [NSString stringWithContentsOfFile:_filepath encoding:NSUTF8StringEncoding error:nil]; NSArray *coordinates = [file_content componentsSeparatedByCharactersInSet:[NSCharacterSet characterSetWithCharactersInString:@"\n\t"]]; _num_vertices = [coordinates count] / 3; _vertices = malloc(sizeof(GLfloat) * 3 * _num_vertices); NSLog(@"Number of vertices to load: %d", _num_vertices); int i=0; for (NSString *coordinate in coordinates) { _vertices[i++] = atof([coordinate cStringUsingEncoding:NSUTF8StringEncoding]); } NSLog(@"Model loaded"); return YES; } - (void)render { static const float color[] = { 0.8f, 0.8f, 0.8f, 1.0f }; glVertexAttrib4fv(GLKVertexAttribColor, color); glEnableVertexAttribArray(GLKVertexAttribPosition); glVertexAttribPointer(GLKVertexAttribPosition, 3, GL_FLOAT, GL_FALSE, 0, _vertices); glDrawArrays(GL_TRIANGLES, 0, _num_vertices); glDisableVertexAttribArray(GLKVertexAttribPosition); } - (void)dealloc { free(_vertices); } @end |
1 2 3 4 5 6 7 8 9 10 11 12 13 14 15 16 17 18 19 20 21 22 23 24 25 26 27 28 29 30 31 32 33 34 35 36 37 38 39 40 41 42 43 44 45 46 47 48 49 50 51 52 53 54 55 56 57 58 59 60 61 62 63 64 65 66 67 68 69 70 71 72 73 74 |
#import "GLKitAndBlenderViewController.h" #import "MyModel.h" @implementation GLKitAndBlenderViewController - (void)viewDidLoad { [super viewDidLoad]; EAGLContext *aContext = [[EAGLContext alloc] initWithAPI:kEAGLRenderingAPIOpenGLES2]; GLKView *glkView = (GLKView *)self.view; glkView.delegate = self; glkView.context = aContext; glkView.drawableColorFormat = GLKViewDrawableColorFormatRGBA8888; glkView.drawableDepthFormat = GLKViewDrawableDepthFormat16; glkView.drawableMultisample = GLKViewDrawableMultisample4X; self.delegate = self; self.preferredFramesPerSecond = 30; effect = [[GLKBaseEffect alloc] init]; // Load the model model = [[MyModel alloc] initWithFilename:[[NSBundle mainBundle] pathForResource:@"mymodel" ofType:@"mdl"]]; [model load]; glClearColor(0.0f, 0.0f, 0.0f, 1.0f); glEnable(GL_DEPTH_TEST); } #pragma mark GLKViewControllerDelegate - (void)glkViewControllerUpdate:(GLKViewController *)controller { static float transY = 0.0f; transY += 0.175f; static float deg = 0.0; deg += 0.1; if (deg >= 2*M_PI) { deg-=2*M_PI; } static GLKMatrix4 modelview; modelview = GLKMatrix4Translate(GLKMatrix4Identity, 0, 0, -25.0f); modelview = GLKMatrix4Rotate(modelview, deg, 0.0f, 1.0f, 0.0f); // Correction for loaded model because in blender z-axis is facing upwards modelview = GLKMatrix4Rotate(modelview, -M_PI/2.0f, 0.0f, 1.0f, 0.0f); modelview = GLKMatrix4Rotate(modelview, -M_PI/2.0f, 1.0f, 0.0f, 0.0f); effect.transform.modelviewMatrix = modelview; static GLKMatrix4 projection; GLfloat ratio = self.view.bounds.size.width/self.view.bounds.size.height; projection = GLKMatrix4MakePerspective(45.0f, ratio, 0.1f, 100.0f); effect.transform.projectionMatrix = projection;} #pragma mark GLKViewDelegate - (void)glkView:(GLKView *)view drawInRect:(CGRect)rect { [effect prepareToDraw]; glClear(GL_COLOR_BUFFER_BIT | GL_DEPTH_BUFFER_BIT); // Render the model [model render]; } @end |
- We load the model within our viewDidLoad:-method
- We make some adjustments to the model-view-matrix because in contrast to OpenGL, in Blender the z-axis is facing upwards. If we would not do this, the model would be render in the wrong orientation. (We also changed the model-view matrix so the rendered apple-logo is nicely spinning)
- Within the glkView:drawInRect:-method we call the render-method of our model.
What’s next?
I wanted to end this second part of the series with something that already shows us some nice result based on what we have learned. Thus, we have created a very simple exporter for our model, but we have missed a lot of points we have to tackel in the next part of the series:
- When we do the triangulation of our model, we do it on the model that is stored in the Blender file itself. What we want in the future is actually to make a copy of our model so we can work on this. We might later on want to enhance/remodel and if we have triangulated the model that might make it harder. We could obviously make sure to not save the Blender model after executing the script or always press Undo, but there are better ways.
- The export-script we have written is no real Blender Export script that appears under File -> Export. We should change this so we can also offer the user a dialog where to actual store our exported model and under which name. After all, we might work with a designer that does not want to modify python-code to change the location of a saved file.
- In Blender the z-axis is pointing in the upwards direction. This is different to OpenGL where the y-axis is the one facing upwards. If we don’t want to correct the orientation with the model-view-matrix in our OpenGL code, we have to enhance the export-script to do this conversion already.
- Our model-format at the moment is very inefficient as we have a lot of duplicate vertices in our model-file (adjacent faces have common vertices). Second, exporting to a binary format format spares us the string-to-float conversion and would be much faster for loading the model. Third, the final result in the iOS simulator does not look very 3Dish yet. This is due to the missing normals for the the lightning calculations. Also, textures/materials for the faces are missing.
Update:
I accidentally checked in the apple_logo.blend-file while in EDIT-mode. Unfortunately, the Object.data is never updated, until this mode is left again. So, even though, the model looks triangulated in Blender, the underlying data isn’t and the export-script will not export triangles. I updated the file in github, but you can just go back to OBJECT-mode and try the export again if you already download the files before. Thanks to Johnson Tsay for noticing this!
Practical Blender with GLKit – Part 1 – Introducing GLKit
This is my first post for idevblogaday.com and I am quiet excited to be part of this community. The main reason to do this is so I do more constant iOS development. Hopefully I can keep up with the bi-weekly schedule.
With this post, I would like to start a series about the use of Blender for iOS game development. I will additionally base this series on the new iOS 5 framework GLKit. I will try to keep it rather practical and assume knowledge of OpenGL ES and Blender basics. If that is not the case for you, I will give reference to some literature for self-learning:
The general idea for the different parts of the series is at the moment as follows:
- Introduction: Basically set up a GLKit-based project from ground. This will be rather a beginners-type topic to get started. As GLKit is a just newly introduced API in iOS 5 I think that it makes sense to spend a whole post on it.
- Blender and Python: I will try to introduce the powerful python scripting engine underneath Blender. How to write own scripts that access the modeled object and modify them.
- Blender Exporting: We will use Blender’s python scripting engine to write our own export-function to a custom 3D model format and write the corresponding model-loader for our GLKit project of Part 1.
- Blender Animations: We will extend our model to contain skeletal animation and add the necessary adjustments to our Blender export-script and our GLKit project.
- We will see what I can come up with. I am not this far yet.
OpenGL ES Links
If you have followed this blog before, you might know that I expect you to read some external resource on your own to get the necessary concepts if you don’t know them yet. So here, some external literature for OpenGL ES, if you need to refresh your knowledge:
- Nehe: THE resource on OpenGL with alot of tutorials with sources for various platforms. Not specific for iOS, but you can find a port of the most projects on code.google.
- A great introduction into the concepts of OpenGL ES: Part 1, Part 2, Part 3.
- Jeff Lamarche has some nice tutorials for OpenGL ES 1 on iOS as well as some chapters on a planned OpenGL ES 2 book (Chapter 1, 2, 3, 4).
- Ray Wenderlich has also some iOS-specific tutorials on OpenGL ES.
- If you are like me and like to turn physical pages, this official guide on OpenGL ES 2 is worth it.
Introduction
- You have to learn the shader language
- You have to write the code for loading, compiling and linking the shaders yourself (well, it is in the template; but anyway)
- You have to set up the different buffers (pixelbuffer, depthbuffer, stencilbuffer, …) yourself (again; in the template, but it just leaves a bad feel in your stomach)
- You loose a lot of the beloved APIs for manipulating the modelview and projection matrices.
Project Setup
Next, go to the autogenerated GLKitAndBlenderViewController.h header-file and give it the protocols, methods, and member as you see below:
1 2 3 4 5 6 7 8 9 10 11 12 13 14 15 |
#import <UIKit/UIKit.h> #import <GLKit/GLKit.h> @interface GLKitAndBlenderViewController : GLKViewController <GLKViewControllerDelegate, GLKViewDelegate> { @private GLKBaseEffect *effect; } #pragma mark GLKViewControllerDelegate - (void)glkViewControllerUpdate:(GLKViewController *)controller; #pragma mark GLKViewDelegate - (void)glkView:(GLKView *)view drawInRect:(CGRect)rect; @end |
We do four main things here:
- Define this controller as a subclass of GLKViewController. This controller plus the GLKView we will define in the next step in interface-builder save a lot of work in regard of automatically setting up a render-loop and managing the framebuffer.
- We make this controller its own delegate by implementing the GLKViewControllerDelegate protocol. This protocol defines the method glkViewControllerUpdate: that is called each time before a new frame will be render. You can use it for any kind of calculations that have to be performed prior to the actual rendering; so, the render-method itself is as lightweight as possible. In a game you might also use this method to update your game-physics and -state.
- We also implement the GLKViewDelegate that defines us our actual render-method glkView:drawInRect:.
- Also, don’t forget to import the GLKit header-files!
Reimplementing the Swinging Square
You might know the standard OpenGL ES template in XCode, that displays a swinging, multi-colored square. We will reimplement this with the help of GLKit and the GLKBaseEffect. Once you have that running, you have a minimal GLKit template and we have a good basis for the next part of the series.
Let’s first review the viewDidLoad-method:
1 2 3 4 5 6 7 8 9 10 11 12 13 14 15 16 17 18 19 20 21 |
- (void)viewDidLoad { [super viewDidLoad]; EAGLContext *aContext = [[EAGLContext alloc] initWithAPI:kEAGLRenderingAPIOpenGLES2]; GLKView *glkView = (GLKView *)self.view; glkView.delegate = self; glkView.context = aContext; glkView.drawableColorFormat = GLKViewDrawableColorFormatRGBA8888; glkView.drawableDepthFormat = GLKViewDrawableDepthFormat16; glkView.drawableMultisample = GLKViewDrawableMultisample4X; self.delegate = self; self.preferredFramesPerSecond = 30; effect = [[GLKBaseEffect alloc] init]; glClearColor(0.0f, 0.0f, 0.0f, 1.0f); } |
First, we set up the OpenGL Context (EAGLContext) for OpenGL ES 2 and set it on the GLKView (line 9). We also define us as the delegate for the GLKView and set some properties on the view so it can set up the framebuffer correctly.
From line 15 one, we first set us as the delegate for ourself (always good if you know how to help yourself!) and set the prefered framerate the GLKViewController will try to manage for us.
Oh; and we create an instance of GLKBaseEffect. If we look into the implementation of the GLKViewController delegate-method, we see what we can do with this effect-class:
1 2 3 4 5 6 7 8 9 10 11 12 13 |
- (void)glkViewControllerUpdate:(GLKViewController *)controller { static float transY = 0.0f; float y = sinf(transY)/2.0f; transY += 0.175f; GLKMatrix4 modelview = GLKMatrix4MakeTranslation(0, y, -5.0f); effect.transform.modelviewMatrix = modelview; GLfloat ratio = self.view.bounds.size.width/self.view.bounds.size.height; GLKMatrix4 projection = GLKMatrix4MakePerspective(45.0f, ratio, 0.1f, 20.0f); effect.transform.projectionMatrix = projection; } |
As OpenGL ES 2 is missing all the APIs to easily manipulate the modelview and projection matrix (except from within the vertex-shader), GLKit defines a rich set of methods to create and manipulate matrices. So, equivalent to the code
glMatrixMode(GL_MODELVIEW); glLoadIdentity(); glTranslate3f(0, y, -5.0f);
we can do a GLKMatrixMakeTranslation() to create the translation-matrix and then set it on our GLKBaseEffect effect.transform.modelview-property. The internals will make sure to hand this over to the vertex-shader.
Same for defining our projection-matrix. Instead of glPerspective() in good ole OpenGL ES 1, we use GLKMatrix4MakePerspective() and set it on the effect-instance so these uniforms are internally passed to the shaders.
In fact, in the render-method, the first thing we have to do is call prepareToDraw on our GLKBaseEffect. Here the magic happends and the instance will bind uniforms/attributes that are internally defined and link the shaders. After that, it is rather standard OpenGL ES 2 code that defines verticies and colours for the vertecies and sticks them into the the standard glVertexAttribPointer-methods to feed them in the vertex-shader. Note though, that we have to use the GLKit constants GLKVertexAttribPosition and GLKVertexAttribColor so GLKit binds the attributes correctly to the variables in the shaders.
1 2 3 4 5 6 7 8 9 10 11 12 13 14 15 16 17 18 19 20 21 22 23 24 25 26 27 28 29 30 31 |
- (void)glkView:(GLKView *)view drawInRect:(CGRect)rect { [effect prepareToDraw]; static const GLfloat squareVertices[] = { -0.5f, -0.5f, 1, 0.5f, -0.5f, 1, -0.5f, 0.5f, 1, 0.5f, 0.5f, 1 }; static const GLubyte squareColors[] = { 255, 255, 0, 255, 0, 255, 255, 255, 0, 0, 0, 0, 255, 0, 255, 255, }; glClear(GL_COLOR_BUFFER_BIT); glEnableVertexAttribArray(GLKVertexAttribPosition); glEnableVertexAttribArray(GLKVertexAttribColor); glVertexAttribPointer(GLKVertexAttribPosition, 3, GL_FLOAT, GL_FALSE, 0, squareVertices); glVertexAttribPointer(GLKVertexAttribColor, 4, GL_UNSIGNED_BYTE, GL_TRUE, 0, squareColors); glDrawArrays(GL_TRIANGLE_STRIP, 0, 4); glDisableVertexAttribArray(GLKVertexAttribPosition); glDisableVertexAttribArray(GLKVertexAttribColor); } |
And, due to the glDrawArrays()-call we actually should see the swinging square when your run the project in the simulator. You can find the full project over at github.
So you see, GLKit is a quiet nice API that makes the transition to OpenGL ES 2 not so harsh. You get a great matrix-library and can also use the fixed-function pipeline from OpenGL ES 1 for some rendering where you are just fine with those capabilities.
And there is more: A class for easy texture-loading (GLKTextureLoader; no copying of Texture2D into your project as the first action), skybox-effects (GLKReflectionMapEffect) and Quaternions (GLKQuaternion). All stuff that you normally have to redo/reimport into your project to even get started.
What I was missing a bit at first was a base-class to derive and define your own effects. So, basically, get at least some help in loading and linking the shaders with a nice object-oriented API (there only is a protocol GLKNamedEffect you can implement to define your own effects). But this is only a minor point compared to all the other stuff you get for free. And, I assume we can look forward to some quiet nice additional effect in iOS 6+.
Blender Links & Hints
In the next part, we will start to use some advanced Blender scripting features. So, I will assume some basic blender knowledge up front. Here comes a list of what has helped me a lot to get started:
- The best resources can be found directly at blender.org in the Tutorials section. I basically did the introductory series and some advanced tutorials (1, 2) to model static objects. Once you have done the steps in the webcasts on your own, you should have a good overview of the basic blender features and check on advanced topics if you like. And don’t worry if you don’t get everything in the advanced tutorials; every part you get is great, the rest will come later.
- A great online-resource is the Blender 3D: Noob to Pro series.
- There is a great number of Blender video tutorials out there. Unfortunately, a lot are for older version. As the interface has been changed over time, be sure to look for the right tutorials; i.e. the interface in the webcasts should look the same as for your Blender version (presumable 2.5X) or you might not get the most out of it.
- Blender has a lot of keyboard shortcuts and mastering them is the key in becoming a Blender guru. This keyboard shortcut sheet helped me a lot in that regard.
- If you read this, chances are high that you work on a MacBook. Unfortunately, Blender makes good use of the numerical keypad and the third mouse-button for changing the viewport in the 3D view. So, I recommend using a three-button mouse for modeling. To at least emulate the 3-button mouse and the numerical keypad, there exist useful settings in the Preferences of Blender (File -> User Preferences): Check “Emulate 3-button mouse” to use Alt-left-mouse-button to rotate the 3D view and “Emulate numpad” to use the standard number-keys as a replacement for the num-pad. Don’t forget to press “Save as Default” if you want Blender to remember this until the next launch.
Cracking Cocoa Apps for Dummies
 As a first note, please understand that the intention of this post is not to encourage people to start going around and crack software. And as a second note, all shown in this post can be done by an average programmer with a basic understanding of low-level computer science anyway. This post is merely to raise awareness among those developers that might have forgotten: The average indie-application is not well-protected against crackers. Good point is that the Mac/Cocoa-community is still not as much affected by this problem then the Windows-community, but still it is worth emphasizing.
As a first note, please understand that the intention of this post is not to encourage people to start going around and crack software. And as a second note, all shown in this post can be done by an average programmer with a basic understanding of low-level computer science anyway. This post is merely to raise awareness among those developers that might have forgotten: The average indie-application is not well-protected against crackers. Good point is that the Mac/Cocoa-community is still not as much affected by this problem then the Windows-community, but still it is worth emphasizing.
What do I mean with “cracking”? Here the definition of wikipedia:
Software cracking is the modification of software to remove or disable features which are considered undesirable by the person cracking the software, usually related to protection methods: copy protection, trial/demo version, serial number, hardware key, date checks, CD check or software annoyances like nag screens and adware.
The common example is a “demo” application made available for download that has some functionality blocked until you buy the application and enter a valid license key. A cracker could try to modify the application binary to get around this license-checking.
To be honest, I sometimes do this myself. For example yesterday: If found a very cool cocoa app in the web that I am fully interested in buying officially (and actually did after “testing” it). But, a key part of the functionality is blocked in the demo-app. Without being able to test this feature, the whole point of a demo-app is eradicated. So, before buying the app, I wanted to fully test it. This post describes the general steps I did to unlock the application and hopefully this raises some awareness for how poorly protected most apps are (AND that a demo-app should not block a core-functionality that makes the demo-app pointless; better, make it time-limited).
Demo App: MySuperCoolApp
Obviously, I will not expose any particular application, so we will go through the steps based on a very simple dummy-application that accounts for 90% of the cocoa apps out there in regard to how demo-versions are implemented. You can get the full Xcode project on github if you want to try the steps along the way yourself.
It is a simple window-based application with a single button blocking some functionality only available in the full-version. And code-wise, it looks like this:
- (IBAction)buttonPressed:(id)sender { if (!self.licensed) { [[NSAlert alertWithMessageText:@"Unlicensed version" defaultButton:@"Ok" alternateButton:nil otherButton:nil informativeTextWithFormat:@"You did not license this app, so you miss this cool feature!"] runModal]; } else { // Hidden feature not available in demo-app [self.label setStringValue:@"Hello World"]; } }
Based on some property (here called “licensed”), the if-statement either gives us access to the functionality, or shows some alert-dialog asking us to buy the full-version if we need this functionality.
Step 1: Searching for the weak spot
Obviously, we don’t have the source-code available for the average app, so where to start? We can start by disassembling the application and getting a feel of how the demo-feature might be implemented. For this, there are a number of nice tools out there and as we will see, Objective-C makes it particularly easy most times to find our way into the application:
- otool: A command-line tool coming with the MacOS developer tools that allows to inspect the contents of a binary and disassembly its text-segment. If you know objdump from linux: this is the equivalent in the Mac-world.
- otx: A tool set on top of otool that “enhances the disassembled output” and “displayes the names and data types of Objective-C methods even if symbols have been stripped” (cited from the website). Unfortunately, it does not support 64-bit executables, so it is getting rather useless on todays systems.
- class-dump: Another nice tool set on top of otool that generates us the header-files of our Objective-C classes. You heard right: Run it on an executable and it regenerates the .h-files for us. The only mainstream language I know of where this is even easier, is Java. Good for Java, that there are not so many good applications out there that are worth cracking 😉
- F-Script: A scripting language that is closely integrated with Cocoa and Objective-C. For a simple introduction go here (read “Crash Course on F-Script Syntax”). If you don’t like it already: Go here and download a service that allows you to inject an F-Script instance into a running cocoa app. This basically allows for inspecting the running application very easily. This tool is for thoses, like me, that don’t use gdb if they don’t have to.
- hexfiend: A nice hex-editor for MacOS which we will use to patch our binary.
- gdb: The GNU Debugger is a mighty tool, but is also hard to use master as a beginner; so, I will be using F-Script in this post only. And it is sufficient any…
/Users/<your-username>/DLibrary/Developer/Xcode/DerivedData/MySuperCoolApp-<some-uid>/Build/Products/Debug/MySuperCoolApp.app/MySuperCoolApp
@class NSTextField, NSWindow; @interface MySuperCoolAppAppDelegate : NSObject <NSApplicationDelegate> { NSWindow *window; NSTextField *label; BOOL licensed; } @property(nonatomic, getter=isLicensed) BOOL licensed; // @synthesize licensed; @property(retain, nonatomic) NSTextField *label; // @synthesize label; @property NSWindow *window; // @synthesize window; - (void)buttonPressed:(id)arg1; - (void)awakeFromNib; - (void)applicationDidFinishLaunching:(id)arg1; @end
A variable “licensed” and accompanying synthesized property. Lets try if we are on the right track. We could now use gdb but as I said: F-Script is much easier to handle for Cocoa applications.
Step 2: Verifying the weak spot
Install F-Script and the additional service for injecting it into a running application. When you now start MySuperCoolApp, you should be able to select the following from the services-submenu:
 An additional menu-item called “F-Script” should appear after a few seconds next to the “Help” item. Select “Show Console” from the submenu. A console-like window should appear that now places us in the heart of the cocoa application.
An additional menu-item called “F-Script” should appear after a few seconds next to the “Help” item. Select “Show Console” from the submenu. A console-like window should appear that now places us in the heart of the cocoa application.
We noticed before the property “licensed” of the class “MySuperCoolAppAppDelegate”. If you are familiar with cocoa, you should know the object hierarchy that leads you to this property. Type
NSApplication sharedApplication delegate setLicensed:YES
and try again the “Click me!” button. We have unlocked the hidden functionality.
Step 3: Understanding the machine code
As the next (and often hardest step if you are like me not a crack on intel-assembler) we will have to redo our modification done in F-Script on the level of machine- and assembly-code within the binar. For this. we first have to find the assembly-code segement for the getter of the “licensed”-property.
Run “otool -Vt MySuperCoolApp > out.txt” and search within “out.txt” for “licensed” (it could appear multiple times in a universal-binary containing 32-bit and 64-bit code; you can run “otool -vf to see what architectures are bundle in the executable and which comes first). You should find a code-segement like this:
-[MySuperCoolAppAppDelegate isLicensed]:
00000001000015e0 pushq %rbp
00000001000015e1 movq %rsp,%rbp
00000001000015e4 movq %rdi,0xf8(%rbp)
00000001000015e8 movq %rsi,0xf0(%rbp)
00000001000015ec movq 0xf8(%rbp),%rsi
00000001000015f0 movq 0x00000a91(%rip),%rdi
00000001000015f7 movb (%rsi,%rdi),%al
00000001000015fa movsbl %al,%eax
00000001000015fd popq %rbp
00000001000015fe ret
00000001000015ff nop
I am not an expert on intel assembler myself, but with some minor knowledge (and thus also the awareness that the return-value of a function is handed back via the eax-register) you basically can guess that we have to try to insert a call like “mov 0x01, %eax” which says: move the value 0x01 (which stands for YES/true) into the eax register. With some knowledge of assembly you could also know that address 1000015f0 is basically the first instruction after the prolog of the method. So, we will basically insert our mov-instruction there either followed immeditaly by “pop %rbsp” and “ret” (which is the epilog of “every” method) or we just fill the gap to the existing “popq” and “ret” with “nop” (no operations). We will choose the second approach.
So, how do instructions actually look like in machine-code; i.e. our executable file? Espacially, we have to know how a “mov” and “nop” look like, which we want to insert. Let’s call “otool -t MySuperCoolApp” to get the raw binary data of the instructions and not the disassembled assembly code:
00000001000015b0 89 7d d8 48 8b 7d e0 89 4d d4 48 8b 4d d8 44 8b 00000001000015c0 45 d4 44 8b 4d d4 88 45 d3 e8 68 00 00 00 48 83 00000001000015d0 c4 30 5d c3 66 0f 1f 44 00 00 66 0f 1f 44 00 00 00000001000015e0 55 48 89 e5 48 89 7d f8 48 89 75 f0 48 8b 75 f8 00000001000015f0 48 8b 3d 91 0a 00 00 8a 04 3e 0f be c0 5d c3 90 0000000100001600 55 48 89 e5 88 d0 48 89 7d f8 48 89 75 f0 88 45 0000000100001610 ef 8a 45 ef 48 8b 75 f8 48 8b 3d 69 0a 00 00 88 0000000100001620 04 3e 5d c3
Based on the first column of the previous assembly output (memory-address), we can paint a picture of the binary output we see here as follows.
- The 7-bytes in red is the instruction “movq 0x00000a91(%rip),%rdi”
- The green byte is the “popq %rbp”
- The yellow byte is the “ret” return of the method
- The blue byte is a nop
00000001000015b0 89 7d d8 48 8b 7d e0 89 4d d4 48 8b 4d d8 44 8b 00000001000015c0 45 d4 44 8b 4d d4 88 45 d3 e8 68 00 00 00 48 83 00000001000015d0 c4 30 5d c3 66 0f 1f 44 00 00 66 0f 1f 44 00 00 00000001000015e0 55 48 89 e5 48 89 7d f8 48 89 75 f0 48 8b 75 f8 00000001000015f0 B8 01 00 00 00 90 90 90 90 90 90 90 90 5d c3 90 0000000100001600 55 48 89 e5 88 d0 48 89 7d f8 48 89 75 f0 88 45 0000000100001610 ef 8a 45 ef 48 8b 75 f8 48 8b 3d 69 0a 00 00 88 0000000100001620 04 3e 5d c3
Like said before, in red, our “mov 0x01, %eax” instruction, after that we filled everything up with nop’s and after it follows the standard epilog that basically returns from the method so the caller gets eax=1=YES as the return value.
You might now be interested how i came up with “B8 01 00 00 00” for our “mov” instruction. Basically, you have two options: Either, you write a small C-program that hopefully produces you some assembly snippet that you expect to get, or you go the full way and have a look in Intel’s I64 and IA-32 Instruction Set Manuel. It is a though read, but if you follow along the following sections, you might be able to understand how i came up with the above bytes:
- Beginning of Chapter 2, so you get a glimpse of understanding for Figure 2-1. Figure 2-2 and Table 2-2
- Beginning of Chapter 3 (including 3.1.1)
- The Section on the “mov”-instruction starting on page 3-641; our particular intrest is instruction “MOV R32, IMM32”
As a last step, we have to put our theoretical crack in the binary. Unfortunatly, the address, column that is shown by otool, is not the absolute address within the binary file, but a virtual address. We could now calculate back the absolute address in the binary (read this post on how to do it) but for all practial purposes we can just use the search-functionality of HexFiend to find the likely place of code we want to modify. Just open the binary with HexFiend and search for “48 8b 3d 91 0a 00 00 8a 04 3e 0f be c0 5d c3 90“. It is rather unlikely that it appears multiple times.
We have found the bytes we were searching for; so, lets modify them with what we already layed out in theory. It should look like this after the modification:
Save it and execute “otool -vt MySuperCoolApp” once again to see if the assembly looks like we would expect:
-[MySuperCoolAppAppDelegate isLicensed]: 00000001000015e0 pushq %rbp 00000001000015e1 movq %rsp,%rbp 00000001000015e4 movq %rdi,0xf8(%rbp) 00000001000015e8 movq %rsi,0xf0(%rbp) 00000001000015ec movq 0xf8(%rbp),%rsi 00000001000015f0 movl $0x00000001,%eax 00000001000015f5 nop 00000001000015f6 nop 00000001000015f7 nop 00000001000015f8 nop 00000001000015f9 nop 00000001000015fa nop 00000001000015fb nop 00000001000015fc nop 00000001000015fd popq %rbp 00000001000015fe ret 00000001000015ff nop
Ok, looks good; we can give it a try an execute the application again:
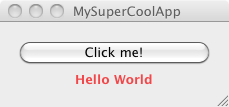 Hello World! …it worked! And in most cases it is not harder to do it for a real cocoa application.
Hello World! …it worked! And in most cases it is not harder to do it for a real cocoa application.
Countermeasures
The Windows scene shows us that there is really no app that cannot be cracked. So, you cannot really protect against the type of people doing it “professionally”. But you can protect against people like me that only have limited knowledge of assembly and will give up if no obvious weak spot can be found in a reasonable time. So, what should you do?
- Don’t name your sensitiv methods in any obvious way like in our dummy app. “licensed, isLicensed, registered, …” -> bad
- Write you license checking code in pure C. Objective-C is very chatty regarding the information on method names in the executable; even with debug symbols stripped (what you should strip anyway). This stems from the dynamic nature of it. With C, the cracker at least has to have a good knowledge of assembly to find the weak spot.
The End
I hope this post was an interesting read in two ways:
- Firstly, it should remind everyone that in the end your app is just a sequence of bytes that can be manipulated. And especially with Objective-C’s rather verbose/dynamic nature, it is relatively easy to reverse-engineer critical parts of an application against your will as a developer.
- Secondly, doing this stuff out of own curiosity as a developer can give you a deeper understanding of the magic that is abstracted away so nicely when you work with Xcode only.
Further Reading
- Blog post on “Encoding Intel x68/IA-32 Assembler Instructions“
- Nice post on “Beginning Mac Hacking” I only found after writing my own post. It might be a nice read to get a different view on the topic and also see how to use “gdb” instead of F-Script.
- CocoaDev wiki entry on Cocoa insecurity
ARM Assembler for iOS: Part 2 – First Steps
As this series is mainly to write down my own learning experience and recap on it, I assume you have made your homework from Part 1 as well as I have. Mainly, reading the Whirlwind tour of ARM Assembly (Sections 23.1 – 23.3 should be enough for now). From here, we will start to write our own first assembly functions and get familiar with the the toolchain. In detail, we will learn the following in this part:
- Writing a simple assembler function that uses simple instructions like mov and add
- Compiling/linking an assembler-file to C-code
- Using gdb to debug your assembly code
Recap
Let’s start with a quick summary of what you should have learn from the Whirlwind tour of ARM Assembly:
- There basically exist three types of assembler instructions: data– (e.g. add, sub, mov, cmp), memory– (e.g. ldr,sdr,sdmfd) and –branch-instructions (e.g. b,bl,bx)
- All instructions are 32 bit in size (except for THUMB-mode which has only 16 bit instructions); this leads to the problem that immediate values to be mov’ed into a register have only 12 bit left (20 bit are used to encode the rest of the instruction): 8 bit for a number n and 4 bit for a right-rotation r; based on this encoding, the represented number is given as n ror (2*r). Effectively, allowing a call like mov r0, #0x4 (not mov r0, #0xfff0) because 0x4 = 0x4 ror (2*0) (not possible for 0xfff0 because 0xfff does not even fit into the 8 bits of n).
- The above limitation can be worked around by calculating the required value 0xfff0 with multiple assembler instructions or loading it from memory. ldr r0, =0xfff0 (note the “=”) does this implicitly: If representable by a so-called immediate value, it is a direct mov, but in the example it will be converted to a memory-load
- There exist registers r0 to r15; where, r13 to r15 have special purposes and also an alias that can be used in assembly (r13/sp: Stack Pointer, r14/lr: Link Register, r15/pc: Program Counter). Actually, r11 and r12 too, but we omitt that here. r0-r3 and r12 are scratch registers that can be changed within a function-call; everything else (r4-r11) has to be restored correctly in the epilog of a called function.
- All assembler instructions can be executed conditionally. E.g. cmp r0, r1, movlt r3, #4: movlt is only executed when r0 < r1 (less than). The cmp-instruction sets the status-flags that are read out by the next instruction. Generally, every instruction (where it makes sense) can also be executed to set the status-flags correctly by appending an “s”; e.g. subs r0, r1, r2 (r0=r1-r2 and update status-flags). Thus, the general form of a data-statement is op{cond}{status}
- The Barrel Shifter can be applied to the last operand of a statement to shift/rotate its bits by a fixed amount or an amount given within a register. E.g. mov r0, r1, lsl #3 (in C-Syntax r1 << 3). This is basically free and is executed with the statement in one processor cycle and is preferable over multiplication operations whenever possible.
- Data instructions (mov, add, etc.) can only work on registers and immediate values; not memory address; they need to be loaded in a register via a memory operation first. Also, there is no operation for division and multiplications are only possible on registers (not immediate values)
- Memory Instructions (e.g. ldr r0 [r1]: load in register; in C-syntax: r0=*r1). The memory address defined by the bracketed statement ([]) can consist of a register, register + index-regsiter or register + immediate value and either case with additional barrel-shifting. E.g. ldr r0, [r1, r2, lsl #4] (r0=*(r1 + (r2 <<4))). It can also be used to load half-words (2 bytes) or a single byte only. Append the following to the instruction for this: h (half-word), sh (signed half-word), b (byte), sb (signed byte).
- Memory addresses in an ldr-instruction do not fit in the instruction (same reason as for the above limitation on immediate values (only 12 bits)). But, assembler will transparently convert used memory labels to so-called PC-relative addresses (address is calculated based on the current program-counter by the assembler). Alternatives are memory-pools which are created when using ldr r0, =labelname (note the “=”); note: this only loads the address of labelname into r0; not the value!!!
- Bulk-memory operations like stm* and ldm* can be used to load a vector (array of memory values) from memory in a list of register and store it back, respectively. These operations are also used for pushing/poping parameters to/from the stack. There actually exist aliases for different stack-implementations. Generally, the full-decrementing stack is used on the ARM architecture: I.e. the stack-pointer (sp) points to the currently used stack-address and grows to beginning of the memory area. You can see in the figure below what an stmfd statement is doing internally, when storing r0 on the stack. Note also, that the exclamation mark “!” is the auto-indexing feature of these memory operations: sp is internally decremented to the next memory location automatically.
- Branch Instructions are the GOTOs of assembly. You can change/redirect the flow of our assembly-code. Mainly, we have “b LABELNAME” to jump to a labeled position in your assembly and bl and bx to call subroutines and return again. “bl LABELNAME” will jump to a labeled point in your assembly-code and set the lr-register to the current pc-value (Program counter); when we want to return from our sub-routine (as a “return” in C-code), we call bx which is basically an alias for “mov pc, lr”; meaning: restore the program counter to the saved value and thus cotinue with the next assembly instruction after the sub-routine call. The only difference between “bx lr” and “mov pc, lr” is that the former is required for inter-operability between normal ARM assembly and THUMB-mode.
The first assembler function
Let us write a first simple assembler function based on our already gained knowledge. It will be located in an own assembler-file and will be called from our C-code’s main-method.
Create a file asmlib.s with the following assembly-code:
@ ARM Assembler Test Library @ int asm_sum(int a, int b) .align 2 @ Align to word boundary .arm @ This is ARM code .global asm_sum @ This makes it a real symbol asm_sum: @ Start of function definition add r2, r0, r1 @ Add up a (r0) and b (r1) and store result in r2 mov r0, r2 @ Store sum (r2) in r0 which stores return-value mov pc, lr @ Set program counter to lr (was set by caller)
We have defined a very simple assembler function to multiple the two arguments a and b (which are actually handed to the function in register r0 and r1) and return back the sum within r0 to the caller. We will get into the details of the call-conventions in the next Part of the series. For now, just take it for granted that the arguments are handed over in this way and returned in r0. You should know by now that the “asm_sum:” is a label to this instruction-block and when jumped to will first execute the “add”, “mov” and last reset the program-counter (pc) to the next statement of the callers code (was stored in lr by caller).
There are some ARM-asembler directives used in the begining of the file to align the function-label to the next word-boundary (.align x means align to 2^x byte boundary). In general, the ARM processor should be able to handle unaligned access as well, but the Apple documents specifically state that functions have to be aligned. To know the details on why aligned access is important, read this post. “.arm” defines this as ARM-code and “.global” exposes the label as a global symbol. This is important so we can call this function from our C-code.
Some more information is given in the comments starting with “@”. One additional note: We could actual remove the “mov r0, r2” call if we had called “add r0, r0, r1” in the first place, but to learn assembly, it is not bad to have some more explicit code.
Next, we will call our defined function that returns the sum of its two arguments from our main-method in C-code. We use the following main.c for this:
#include <stdio.h> extern int asm_sum(int a, int b); int main(int argc, char *argv[]) { printf("== sum ==\n"); int a = 71; int b = 29; printf("%d + %d = %d\n", a, b, asm_sum(a, b)); return 0; }
The only thing that you will notice is that we have to define the asm_sum-method as as external symbol, as we don’t define it here in our C-code.
You can now try to compile and link both files to an executable with the following calls (the last line is already for running our executable):
arm-elf-gcc -mcpu=arm7 -O2 -g -c asmlib.s -o asmlib.o arm-elf-gcc -mcpu=arm7 -O2 -g -c main.c -o main.o arm-elf-gcc -mcpu=arm7 -o armtest *.o -lc arm-elf-run armtest
Running the program should show you the expected result; i.e. display the printf-statement in the stdout. Good job!
Debugging
Lets step through our assembly code with the debugger. First, create a file named “.gdbinit” in the folder where also the other two files are located and put in the following lines:
file armtest target sim load
This file will be loaded on startup of gdb and already set our executable, set the target architecture to the ARM simulator and load the code into memory. We can now do some simple debugging:
macbook:ARMAssembly_Part2 daniel$ arm-elf-gdb GNU gdb 6.0 Copyright 2003 Free Software Foundation, Inc. GDB is free software, covered by the GNU General Public License, and you are welcome to change it and/or distribute copies of it under certain conditions. Type "show copying" to see the conditions. There is absolutely no warranty for GDB. Type "show warranty" for details. This GDB was configured as "--host=powerpc-apple-darwin6.8 --target=arm-elf". Connected to the simulator. Loading section .init, size 0x1c vma 0x8000 Loading section .text, size 0x8a3c vma 0x801c Loading section .fini, size 0x18 vma 0x10a58 Loading section .rodata, size 0x248 vma 0x10a70 Loading section .data, size 0x8bc vma 0x10db8 Loading section .eh_frame, size 0x4 vma 0x11674 Loading section .ctors, size 0x8 vma 0x11678 Loading section .dtors, size 0x8 vma 0x11680 Loading section .jcr, size 0x4 vma 0x11688 Start address 0x811c Transfer rate: 306272 bits in <1 sec. (gdb) break asmlib.s:9 Breakpoint 1 at 0x8228: file asmlib.s, line 9. (gdb) run Starting program: /Users/daniel/Dev/Test/ARMAssembly_Part2/armtest == sum == Breakpoint 1, asm_sum () at asmlib.s:9 9 mov r0, r2 @ Store sum (r2) in r0 which stores return-value Current language: auto; currently asm (gdb) print $r0 $1 = 71 (gdb) print $r1 $2 = 29 (gdb) print $r2 $3 = 100 (gdb) stepi 10 mov pc, lr @ Set program counter to lr (was set by caller) (gdb) continue Continuing. 71 + 29 = 100 Program exited normally. [Switching to process 0] Current language: auto; currently c (gdb)
You see, that we first define a breakpoint at line 9 of the file asmlib.s, then we “run” the executable. The simulator stops at the breakpoint. “print $regname” allows us to print the content of a register. As exepected, the function parameters one and two are stored in r0 and r1 (compare with the values set for a and b in main.c). After that, we use “stepi” to step to the next instruction and then call “continue” so the normal execution proceeded and finally ends the program. These few gdb-commands should already allow you to do some simple debugging. For more details on gdb, google is your friend 🙂
Some more instructions in a nutshell
Lets write one more assembly function to get familiar with some more instructions. How about a multiply-routine that returns for two parameter a and b the value a*b:
@ int asm_mul(int a, int b) .align 2 .arm .global asm_mul asm_mul: stmfd sp!, {r4-r11} @ in case we needed to work with more than registers r0-r3, @ have to save the first on the stack (only r0-r3 and r12 are scratch registers) @ Here, actually don't need them... mov r3, #0 @ Initialize register holding result of multiplication movs r2, r0 @ Move "a" into r2 and set status-flags (mov"s") beq asm_mul_return @ Immediately return if a==0 movs r2, r1 @ Move "b" into r2 and set status-flags (mov"s") beq asm_mul_return @ Immediately return if b==0 asm_mul_loop: add r3, r3, r0 @ r3 = r3 + r0 subs r1, r1, #1 @ r1 = r1 - 1 (decrement) bne asm_mul_loop @ If the zero-flag is not set (r1 > 0), loop once more asm_mul_return: ldmfd sp!, {r4-r11} @ Restore the registers mov r0, r3 @ Store result in r0 (return register) mov pc, lr
Please note that we could have used assembly instructions to do the multiplication for us, but this way we can recap on some instructions we have learned more easily.
The algorithm implemented is basically: result = 0; if (a == 0 or b==0) return result; else while(b>0) result = result + a; b = b – 1 and should be quiet straight-forward. Here are some points to take away though:
- “subs” not only does a substraction, but because we append the “s”, the status-register will be set; in specific, the zero-flag. If not zero (ne=not equal: a little confusing, but think of it as “if the result is non-zero, the two operands to sub must be not equal“; or have a look in the table in Section 23.3.4 of the well-known tutorial guiding this series) we branch to the label asm_mul_loop.
- You see, that the status-register can be set by almost any data-instruction; also “mov” can be appended with “s” to set it. Here, we read out again the zero-flag.
- We use stmfd to store registers r4-r11 on the stack and restore it at the end of the routine via lmfd. This, you would in general always do, if you need to use more then registers r0-r3 in your routine. As r4-r11 are no scratch-registers, it is the convention that they are the same after a functional call as before.
To test your routine, you will have to add a method-declaration for asm_mul to main.c and call it within your main-method. You can find the full sources and a Makefile of our examples on github.
Further Reading
As we will be covering function-call conventions in iOS within the next part, I recommend the following read as preparation:
- iOS ABI Function Call Guide by Apple
FIRSTSteps with GNUStep
If you are like me and are not able to work with OSX on your regular day-job, you might sometimes have this feeling that you are not living up to your full potential. You are in the need of coding a small app or tool; too big or GUI-based that perl or python could do the job (at least from the knowledge I have of them). Java is the alternative and also the main language used at my day-job; but only what is common in the JavaEE world; so:
- I always have to look up at google how to read in a file: I find the stream-concept very mighty, but hard to remember.
- I don’t recall all the Swing or SWT classes by memory and how to handle them
- and most importantly: I find java-based graphical applications ugly and disgusting as hell!
But I digress… Where I wanted to go was: I really would like to leverage my Objective-C and Cocoa knowledge more often; also on other platforms. I was aware of GNUStep for many years, but the presentation in the web looked never very appealing compared to what I am used to in the Mac-world. Yesterday, I gave it a shot anyway and was… well I would not find it fair to judge it after such a short time. For now, I would only like to describe my first steps to help others get started. Don’t be afraid; it is quiet easy to get it running!
First of all: Here is my result after 6 intensive hours of getting comfortable. Hello-world GNUStep-style… once more.
A simple window-based app printing “Hello World” on the press of a button. Isn’t it beautiful?
As you can easily see, I have been trying it out under Windows XP; actually on a VM running on my Mac and I was pretty impressed how similar it is to Cocoa. You might say: Sure, what did you expect? Well, I don’t know; I was just suprised that it is so close to the “original”; even considering the Interface Build named “Gorm”:
Looks quiet similar to the original; and even though the UI is rather outdated, it works perfectly fine: creating action-target connection? object-outlet connections? No problem!
So, how did I get my app running? Basically, it is not very hard and I will give you the steps. Plus, a few hints that would have saved at least 4 of the 6 hours.
Download and Install the Framework
First go to GNUStep.org and get the latest windows installers for the following packages: GNUStep MSYS System, GNUStep Core, GNUStep Devel. The packages cone with a minimal MinGW confgured to work with GNUStep (including the GNU binutils and gcc).
Install them in the order mentioned above and continue with downloading from the same page the following applications (under Applications, Frameworks and Libraries) and install them:
- System Preferences (small preferences app to configure the GNUStep environment); I haven’t used it yetm but for completnes, I list it anyway.
- Gorm: Gorm is the GNUStep Interface Builder and, even though with a very dated UI, still gives most things you know and love about Apple’s Interface Builder.
Developing your Hello World Application
I followed the steps for a first application in the GNUStep documentation and used it for reference. You will notice that it is not nearly complete and my only real pain-point in the whole GNUStep experience. When you get to the end, you will know what I mean. It stops right in the middle and leaves you out alone in the dark. Especially, if you are not familiar with Cocoa on the Mac. If you know, you will get past this easily.
Here a few hints that might make your life easier:
- First thing you might ask yourself is how to actual connect outlets and actions. The document says Ctrl-drag the connection. For me, it did not work on my Windows VM (I guess this is no problem on a normal Windows System). When I noticed Ctrl = Ctrl + Cmd, everything worked… almost. When you drag connection to the destination object, the connection is not established yet. You have to select the outlet or action to connect in the Inspector and press “Connect”. I am using XCode 4 now for some time; but i think it was the same in Xcode 3, but it still took me some time…
- Notice the line defining the variable FirstApp_OBJC FILES in the GNUmakefile given in the docu: It took me some time to notice the space between OBJC and FILES. (The linker does not find my main-method? What the hell?) Make it an underscore “_”. No thanks, Windows Notepad! Big thanks to Vim!
Now, you are at the end of the documentation. What are the last steps?
- When you get to the end of the doc, you will notice that the description stops with a template for the main-method. What do I have to fill it with? Well, If you are familar with Cocoa this will not be a big issue; just call NSApplicationMain(argc, argv) as you always do it and the rest is handled by the configuration in the Info-gnustep.plist, generated during a “make”. Additionally, bracket the call with an auto-release-pool.
- Do a make, open the MinGW-Shell and browse to your project-directory: Note that even though the windows HDs C, D, etc. are not listed on “ls”, they are still there and can be “cd’ed” to. Call make and ideally, there should be no compile or linker error and the HelloWorld.app (or however you called it) should have been built.
- If so, start the built app with “openapp HelloWorld.app”
- You did NSLog-calls and don’t see any output on the console: It goes to the Windows Logging Daemon. Right-click “My Computer” on your Desktop and select “Manage”. Browse to Computer Management/System Tools/EventViewer/Application to see NSLog-calls.
E voila. AppKit on Windows! You can get the project of my Hello-World App ongithub. It should built right away when you have done the “Download and Install Framework” step.
I might write something more on how useful GNUStep actually is in daily use in a few weeks, but for now I hope this post gives you enough information to get started on your own.